PROCEDIMENTO DE CRIAÇÃO DE MAQUINA VIRTUAL (Oracle VM VirtualBox) MK-AUTH
REQUISITOS: Para instalação do MK-auth em VM em seu computador ou Notebook é necessário que seu hardware tenha 2gb de ram.
1 - Instale o Oracle VM VirtualBox em sua maquina seguindo os passos do assistente de instalação.
2 - Abra o Oracle VM VirtualBox e clique no Botão Novo para adicionar uma Nova Maquina Virtual.
2.1 - Na Tela “Bem-vindo ao Assistente de Criação de Máquina Virtual!”, clique no botão próximo para Avançar uma etapa.
2.2 - Na Tela “Nome da VM e Tipo de Sistema Operacional”, no campo Nome, defina o nome da VM do MK-Auth e no quadro OS Type selecione o Sistema Operacional Linux e Versão Ubuntu e clique no botão próximo para Avançar uma etapa.
2.3 - Na Tela “Memória”, escolher no item Tamanho da Memória-Base, defina a memória que será utilizada pela VM do MK-Auth em 2048MB e clique no botão próximo para Avançar uma etapa.
2.4 - Na Tela “Disco Rígido VIrtual”, marque a opção Disco Virtual e selecione a opção Criar novo disco Rígido e clique no botão próximo para Avançar uma etapa.
2.5 - Na Tela “Bem-vindo ao Assistente de Criação de discos virtuais!”, em Tipo de Arquivo, marque a opção VDI (Virtual Disk Image) e clique no botão próximo para Avançar uma etapa.
2.6 - Na Tela “Detalhes do armazenamento de disco virtual”, em Detalhes de armazenamento, marque a opção Tamanho Fixo e clique no botão próximo para Avançar uma etapa.
2.7 - Na Tela “Localização e tamanho do arquivo de disco virtual”, em Localização, marque identifique o caminho onde o HD Virtual será gravado, em Tamanho(S), escolha o tamanho fixo de 2GB e clique no botão próximo para Avançar uma etapa.
2.8 - Na Tela “Sumário”, confira as configurações executadas e clique no botão Criar para Criação da VM.
3 - Preparação para Instalação do MK-AUTH:
3.1 - Selecione a VM criada e clique no botão configurações.
3.2 - Selecione o item de Armazenamento
3.3 – Em Armazenamento em Árvore de Armazenamento, selecione Controladora IDE e em Atributos clique no disco que aparece clique em “Selecione um arquivo de CD/DVD virtual” e selecione o arquivo mk-auth.iso baixado do site (www.mk-auth.com.br) e clique em OK.
3.4 - Clique em Iniciar e siga os processos de instalação do MK-Auth conforme manual.
Provedor AMJ Serviços Online
Qualquer dúvida e eu puder ajudar é só perguntar.
Almir Munhoz
faleconosco@amjservicos.com.br
Provedor AMJ Serviços Online
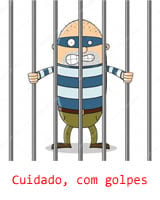
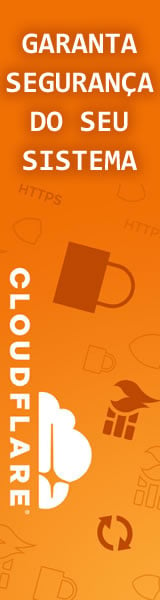
Respostas
muito obrigado amigo...
Disponha, sempre que puder estarei contribuindo.
Abraços.
Pedro Filho disse: